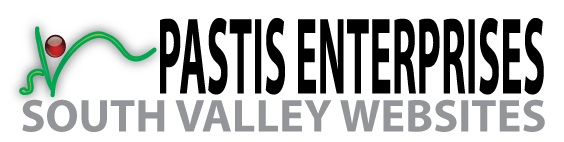After we’ve finished setting up your website, we personally meet with you and your staff to help you get comfortable using it. But, we know that brain-freeze can sometimes set in when you’re introduced to something for the first time. So here’s a simple overview on the basic tasks most often completed when working with your site. Please remember, that we are always available to assist you if this doesn’t answer your questions. Just give us a call. This post will go over the following areas:
Logging Into Your Site
Login:
Go to your website front page and locate the login link. Depending on your design, it can be in various locations. However, it can often be found in the “Meta Menu,” on the left column of the page or in the footer of the page. If all else fails, you can locate your login page by typing “/wp-admin/“ immediately following your website url in the url input bar. For example: http://www.yournewsite.com/wp-admin/. Clicking on this link will bring up the login page. Use the Administrator username and password that was emailed to you when we set up the site. If you don’t have it, contact us and we will resend it.
Administrator Dashboard:

Once you are logged in you will be taken to the Administrator Dashboard which contains the following:
Center Page Overview: Includes At A Glance (Number of Posts, comments, and pages); Recent Activity; Quick Draft (Input a quick post); Comments; WordPress News; and Site Stats (how many people have been to your site and the most viewed posts.
Top Menu: Across the top is the menu that will give you quick access to everything. This menu appears in both the front and administrative area when you are logged in. The top menu includes your websites front page, and a + symbol. It may also include other items depending on the add-ons that we installed for you. If you hover over the + symbol, a menu will drop down which allows you to choose whether you’d like to add a post, media, page, event, or user. Clicking directly on the plus, takes you a new post entry page.
Left Menu: While the top menu allows you to quickly add pages, the left menu offers more detailed options for editing your site. For example, you can view all the posts, pages, images and more already published. Under each item you can change appearance, edit users passwords and more.
Adding and Editing Posts
Finally, you get to start writing stuff. Here’s a short and sweet how-to: Adding Posts: There are several ways to add new posts:
From Front Page: Top Menu > + NEW > Post
From Administration Area/Backend: Top Menu > + NEW > Post, or
Left Menu > Posts > Add New The fastest way to add post: Click on the top menu > + New.
A text editor will open.
Editing Posts: Click on the left column “Posts” link. A page will open that lists all of the posts. If you have a lot of content, you can use the search input area to locate the post you need to edit. Clicking on the title of the post will open the post you want to edit. Hovering over the title will bring up other options, such as trash or quick edit.
The Text Editor: Whether you’re in the post or page editing mode a text editor will be available. At the top is an input box where you give your new article a Title. This will be the headline that appears at the top of your post (or page) so make it interesting. Below the title area is a basic text toolbar with options found in programs like Microsoft Word, ie [B] will make text bold. Hovering over the icons give you a hint of the purpose if you’re not sure what it does. The site will save drafts at regular intervals so you won’t lose anything. It’s best to write your posts from here instead of pasting it from Word or Pages because Word puts hidden code that can mess up a website. If you want to paste from another program, click on the “Paste As Plain Text” icon (its the 5th icon in the bottom row). On the right of the Text Editor, are your publishing options, such as category, publishing date, tags (keywords), and featured image of the post. Most of the time, you will simply select a category and type in some descriptive tags of the post. This helps search engines to start indexing your site. Then click publish.
Adding Images and Videos to Posts
To Add a Photo to your post: On the right side of the text editor at the bottom of the page is a “Set Featured Image” link. Clicking on it will open the media manager , which gives you the option of selecting an existing image or uploading one from your computer. When located, select the image, then click “Set Featured Image” button. The media manager will close and a thumbnail of your image appears. You can also add additional media within the post. First locate the paragraph that you want the image to appear and place your curser in front of it. Then scroll up to the top of the page. Between the title and the editor toolbar is an Add Media button. You can click on it to pick an existing photo or click the “Upload Files” link to add pictures from your computer. To make sure that there’s space between the text and image select the photo and click the image icon found on the image you placed. In the box that pops up give the HSpace and VSpace a value, I usually input 10 in both.
To Add a YouTube Video to your post: Go to the Youtube page where the video is. Click on “Share” then click on “Embed” copy the code that comes up. It’ll look like this:
http://www.youtube.com/embed/XeAodmRuh6Y
Go to your post to edit it. Click the “HTML” tab, on top of the visual editor, on the right side. You will see a bunch of code, or a blank box if you haven’t added anything. If you want the video to be at the top, put your curser at the beginning of the code and paste the youtube code there. If you want the video at the end, put your curser at the bottom and paste the code there. When finished, switch back to the visual editor by selecting the “Visual” tab to the left of the “html” tab.
Adding Categories:
From the menu of the Administration Dashboard, Go to Posts > Category. Type in the Name of the category and select whether it will stand on its own or be a child category. For instance, under Reviews there may be TV, Music, Books and Videos as child categories.
Adding Pages:
If you want that category to have its own page: Go to Appearance > Menus: Scroll down to Category’s and find the category you created. Click Add to Menu. Then Drag the new menu/page item to change the order of the new menu item.
Calendar Entries:
To edit or add calendar items go to the backend of the site and find events. To Add a New Event: Go to Events > Add New to create a new entry. Give the event a title and type any description you would like. Then scroll down to “Event Time and Date” and click within the empty box. This brings up an image of a calendar where you can select the day of the event. To the right are drop down lists to select the time. Below that is the location. You can use an existing location or create a new location. Then scroll back up to the top and click the “Publish” button.
To Edit an Existing Event: Go to Events. A list showing all events will be viewable. You can use the search box to narrow down the choices or scroll through the list to locate it. To delete the event, hover your curser over it and the delete option will popup. To edit the event, click on the title. This will open the text editor where you can change the description, date, time or place. When finished, click the Update button.
Adding Other Administrators:
To allow employees, members or others to edit the site you can create accounts for them rather than giving out your password (Recommended). So each individual will have the ability to edit and you will be able to see who added/edited which items. Once again, go to the administrator dashboard. On the left-hand side locate Users > Add New. Input their Username, password, and email address. Change the role to Administrator or Editor. Administrators can do everything from installing software to deleting content. Editors can only add, edit or delete content. It’s recommended that you only have 1 or two administrators and make the rest Editors. Select the box “Send this new password to the new user by email” so they can be notified that their account is ready for them to login. Scroll down and click “Add New User.”
Managing Photo Gallery:
The photos that you’ve added to your posts are part of your media area and are not seen as an album on the site. The Gallery/Album is handled with a separate component. You can add and edit that album by going to the Administrator/backend area to Gallery. (Note: this may vary depending on which gallery add-on software we’ve installed.)
To Add Images:
Go to Gallery > Add images. You can add in bulk or individually. Select the category you want them to be in. To Edit, Unpublish or move images: To Edit Captions: go to Manage Gallery, click on the category the photo is in and edit captions and titles as desired.
More information:
There are a lot of features available but we’ve only added the ones we found to be most useful for your website. However, if you think of something that you want to the website to do, there’s probably an app for it. So let us know and we will set it up for you. If you think that you’d like to know more about the WordPress software we’ve installed, you’re in luck. In addition to being a huge online community of WordPress supporters, there is a ton of books on WordPress. To find some free books go to
http://it-ebooks.info and search for WordPress. To get started I recommend Sam’s “Teach Yourself WordPress in 10 Minutes.” You can get it here:
http://it-ebooks.info/book/2018/ (Note: don’t click the download button on the right, its an ad. Instead, scroll down to “ebook” to download a pdf copy.) Help when you need it: I am usually always available to help you with the site. Don’t hesitate to
call if you need any help.
Related
 Once you are logged in you will be taken to the Administrator Dashboard which contains the following:
Once you are logged in you will be taken to the Administrator Dashboard which contains the following: